
شاید برای شما هم خیلی پیش اومده که بعد یک مدت کار با ویندوز، وقتی کامپیوتر یا لپ تاپتون رو روشن می کنید، کلی خطا و پیغام روی نمایشگرتون ظاهر میشه و یا حتی صداهای عجیب و غریب از سیستمتون شنیده میشه!
پیغام های خطا و مشکلاتی که معمولا مشاهده می کنید مربوط به از دست رفتن یا آسیب دیدن فایل های ضروری ویندوز می باشد یا مشکلات سخت افزاری و یا ویروسی شدن سیستم شماست. توی این بخش آسمونی می خواهیم شما رو با انواع این مشکلات و راه حل آن آشنا کنیم …
1- اولین ایرادی که ممکنه رخ بده اینه که دکمه روشن کردن (Power)سیستم را میزنی اما در کمال تعجب می بینین که اتفاقی نمی افته و سیستم روشن نمیشه! خب مشکل ممکنه در وهله اول از تامین برق سیستم باشه
2- خطای بعدی اینکه، کامپیوتر روشن میشه اما ناگهان صدای بوق ممتدی در ابتدای روشن کردن میشنوین!
3- مشکل بعدی صدای بوقه اما این بار با تاخیر!
4- صدای غیرطبیعی از داخل کیس می تونه مشکل دیگه ی برخی از کاربرا باشه.
5- مشکل بعدی اینه که سیستم به نظر روشن شده اما تصویری ندارین!
6- سیستم روشن میشه اما بلافاصله خاموش میشه و نوشته ای روی صفحه مانیتورحرکت می کنه.
7- عدم تشخیص هارد دیسک به شکل پیغام.
8- ایراد بعدی، ممکنه توی همون صفحه اول، پیغامی را در پایین صفحه مشکی مشاهده کنین مبنی بر اینکه کلید F1 کیبورد را بزنین.
9- بعد از پشت سر گذاشتن صفحه مشکی بوت اولیه،در هنگام بالا آمدن سیستم، خطاهای نوشتاری روی صفحه ظاهر میشه.
10- خطایی به نام windows file is missing مشکل دیگه ایه که با روشن کردن سیستم و بعد از چند ثانیه ممکنه روی صفحه نمایش ظاهر بشه!
11- اما بازم خطا و این بار خطای خونده نشدن فایل های سیستمی و پیغام برای Restart شدن سیستم!
12- گاهی سیستم را روشن می کنیم و می بینیم که کامپیوتر وارد محیط سی دی یا دی وی بوت شده! این مشکل توی ویندوز 8 هم دیده شده.
13- گاهی دیدین درایوها، مخصوصاً درایو C در ویندوز XP در صفحه آبی کم رنگ و در ویندوز 7 در صفحه مشکی رنگی نمایش داده میشن؟!
14- مشکل بعدی هنگام بالا آمدن ویندوز و در قسمت نمایش لوگوی ویندوزه، سیستم همون جا می مونه و هنگ میکنه!
15- مشکل دیگه ای هم که برخی کاربران باهاش برخورد می کنن، در هنگام ورود و درج شناسه کاربری و رمزه. البته این یکی استثناست و اشکال از سیستم نیست!
16- آخرین خطایی که در هنگام شروع ویندوز ممکنه براتون پیش بیاد، اینه که ویندوز به نظر بالا اومده ولی آی های صفحه و نوار وظیفه ویندوز روی صفحه نیست!!!

نرم افزار های متعددی هم برای بروزرسانی درایور ها ارائه شده است اما بدون اغراق قدرتمند ترین ،کامل ترین و به روزترین آرشیو درایور های سخت افزار های ارائه شده را میتوانید در نرم افزار DriverPack Solution بیابید. البته این نرم افزار دو نسخه آنلاین و آفلاین دارد که نسخه آفلاین آن با توجه به حجم بالای سخت افزار های مختلف صرفا به درد تعمیرکار های رایانه ای میخورد اما کاربران عادی چون صرفا درایوراهای مورد نیاز سیستم خود را احتیاج دارند ما نسخه آنلاین و کم حجم آن را برای شما ارائه کرده ایم.
امکانات نرم افزار :
نکته مهم: این نرم افزار درایور ها را پس از شناسایی در سیستم شما از اینترنت دانلود میکند و ممکن است حجم برخی از درایور ها مانند درایور کارت گرافیک و صدا و کارت شبکه به نسبت زیاد باشد.
اما این نرم افزار کار تشخیص درایور های مورد نیاز را که مهمترین کار است انجام میدهد.
در ادامه میتوانید این نرم افزار دانلود کنید.
حجم:0.3 مگابایت
تاچ پد یکی از قابلیت های لپ تاپ های موجود می باشد که در واقع می توان آن را جایگزینی برای وسایل دیگر از جمله ماوس به حساب آورد. این قسمت از لپ تاپ شما ممکن است بنا بر دلایلی که قصد داریم برای شما توضیح دهیم از کار بیفتد و نتوانید از آن استفاده نمایید. پس با استفاده از این آموزش می توانید در صورت بروز چنین مشکلی آن را به راحتی حل نمایید.
فعال سازی تاچ پد با استفاده از دکمهی fn :
دکمه fn کار های متنوعی را انجام می دهد. از جمله کارهایی که با نگه داشتن این دکمه می توانید انجام دهید، کم یا زیاد کردن صدا می باشد. اکنون برای فعال سازی مجدد این دکمه را نگه دارید و دکمه های دیگری که دارای یک عملکرد هستند فشار دهید. شاید با این کار دوباره تاچ پد شما فعال شود.
حذف برخی از درایو های ماوس :
برخی از درایور های ماوس باعث این اتفاق می شود. در تنظیمات دستگاه به قسمت Device Manager بروید و روی فلشی که در کنار گزینه Mice and other pointing devices کلیک کنید. پس از آن درایور های موجود در این قسمت را حذف نمایید تا دوباره تاچ پد شما فعال شود.

به روز رسانی یا Roll Back کردن درایور تاچ پد :
برای مثال ممکن است نام این قسمت Dell TouchPad یا Lenovo TouchPad باشد. مطمئن شوید که این قسمت فعال می باشد. گزینه Update driver می تواند برای به روز رسانی شما راهنمایی کند.
بسیاری از مردم گزارش کرده اند که پس از نصب ویندوز ۱۰ لپ تاپ های آن ها و همچنین تاچ پد آن ها به درستی کار نمی کند. این بدین معناست که درایور ویندوز ۱۰ برای تاچ پد نادرست باشد. در device manager روی تاچ پد کلیک کنید و گزینه Properties را انتخاب نمایید. سپس به Roll Back Driver رفته تا نسخه های قبلی درایور ها را مشاهده نمایید تا این مشکل بر طرف شود.

فعال سازی تاچ پد خود در Mouse Properties :
در نوار جستجو ویندوز، کلمه mouse را تایپ نمایید و به تنظیمات این بخش بروید. سپس Additional mouse options را انتخاب کنید و در پنجره ای که برای شما باز می شود به Device Settings و روی Touchpad کلیک کنید. نام تاچ پد خود را پیدا کرده و روی آن کلیک کنید تا دوباره برای شما فعال شود.

Introducing Best Laptop Comparison Websites
تنوع بسیار زیاد مدل ها و برند ها همیشه موجب سردرگمی در می شود. به خصوص زمانی که به دنبال یک وسیله الکترونیکی مانند لپ تاپ باشید که باید با توجه به نیاز و نوع کاری که قرار است با آن انجام دهید، اری شود. هر روزه مدل های جدیدی روانه بازار می شود و انتخاب را سخت می کند. در این مواقع بهترین روش قبل از این است که با توجه به نوع نیاز خود از لپ تاپ، از راه تحقیق و مقایسه برند و مدل مورد نظر خود را بیابید و سپس اقدام به کنید. در این پست قرار است ۴ وب سایت بزرگ و معتبر مقایسه لپ تاپ را بررسی و معرفی کنیم.
اولین وب سایت مقایسه لپ تاپ سرویس Product Chart می باشد. این وب سایت مرجع کاملی از اطلاعات نرم افزاری و سخت افزاری لوازم الکترونیکی و به خصوص لپ تاپ می باشد. صفحه اصلی مربوط به هر گروه (لپ تاپ، تلفن هوشمند یا …) مدل های متنوع دستگاه ها را با نمودار و به شکل گرافیکی بسیار جالبی نمایش می دهد.
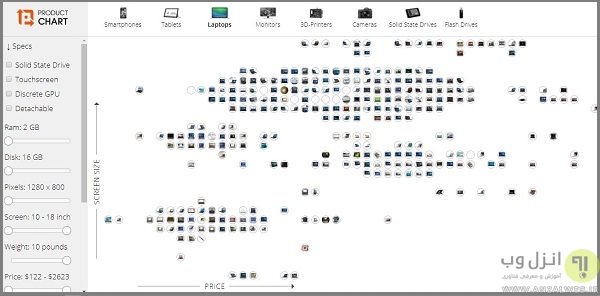
همانطور که در تصویر مشاهده می کنید، نمودار مدل های مختلف لپ تاپ را با مولفه های سایز صفحه نمایش و قیمت مرتب نموده است. می توان با کلیک بر بردار هر نمودار نوع مولفه مقایسه را تغییر داد. علاوه بر این شما می توانید از ستون سمت چپ انتخاب هایتان را محدود کنید تا بررسی آسان تر شود. می توانید مقدار رم، هارد دیسک، اندازه صفحه نمایش و … را وارد کرده تا نمودار محدود شود.
حال اگر موس را روی هر کدام نگه دارید اطلاعات خلاصه واری از دستگاه مورد نظر به شما نشان خواهد داد. برای آشنایی بیشتر با این نمودار به تصویر زیر توجه کنید.

اگر موس را روی هر محصول نگه دارید، خلاصه ای از اطلاعات محصول را مشاهده خواهید کرد. حال با زدن Highlight شماره ۲ آن مدل انتخاب می شود و مانند شماره ۱ می توانید آنها را با دیگر محصولات مقایسه کنید(شماره ۴). اگر بر روی Dismiss شماره ۳ کلیک کنید مدل مورد نظر از نمودار حذف می شود تا بتوانید بر روی باقی محصولات تمرکز کنید. اگر می خواهید مشخصات نرم افزاری و سخت افزاری محصول را مطالعه کنید بر روی Check Details and Availability کلیک کنید(شماره ۵) تا در صفحه ای جداگانه تمام مشخصات به صورت تصویر زیر برای شما نمایش داده شود.

حال اگر بخواهید دو مدل را با هم مقایسه کنید(همانطور که توضیح داده شد شماره ۴)، وب سایت شما را به صفحه ای منتقل می کند تا به صورت جدول بتوانید تک تک مشخصات دو مدل را با یکدیگر مقایسه کنید.(تصویر زیر)
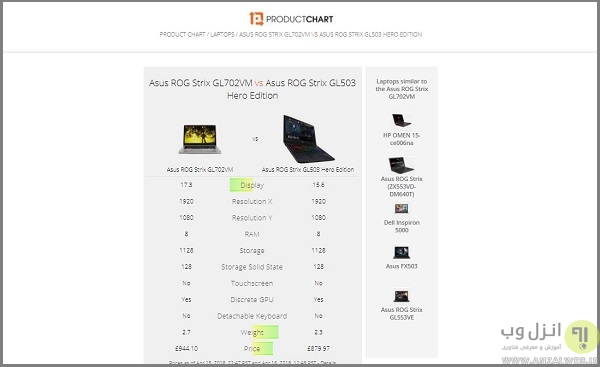
در پست های گذشته بهترین وب سایت های مقایسه خودرو را معرفی کردیم. پیشنهاد میکنیم آن را نیز مطالعه بفرمایید.
دومین سرویس آنلاین مقایسه دو تا چند لپ تاپ وب سایت Gadgets Now می باشد. این وب سایت همانند قبلی برای مقایسه لوازم الکترونیکی طراحی شده است. در نگاه اول ممکن است ظاهر سایت کمی شلوغ به نظر برسد اما در مقابل امکان مقایسه تا چهار لپ تاپ همزمان می تواند جالب توجه باشد. یکی دیگر از نکات خوب این است که به محض اینکه اولین لپ تاپ را برای مقایسه وارد کردید، لپ تاپ هایی به شما پیشنهاد می شوند که تقریبا هم رده مدل انتخابی شما باشد.

برای مقایسه حداقل دو مدل را وارد کرده و Compare را بزنید. وارد صفحه ای مانند تصویر زیر خواهید شد. مشخصات سخت افزاری و نرم افزاری لپ تاپ های انتخاب شده در لیستی در کنار یکدیگر قرار گرفته اند تا بتوانید آن ها را از هر جهت و هر مشخصه ای بررسی و مقایسه کنید. یکی از ایرادات بزرگ این وب سایت نداشتن لیستی از مدل های مختلف لپ تاپ است و شما باید بدانید چه مدل هایی مد نظر دارید و نام آنها را در قسمت مقایسه وارد کنید.
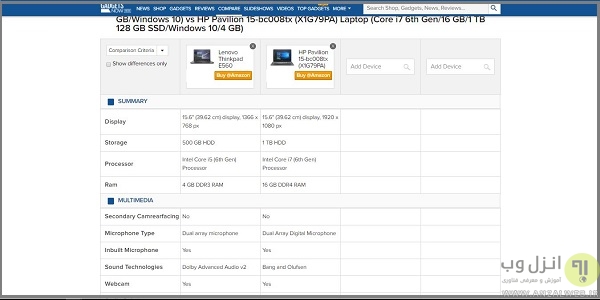
بخش مشاهده مشخصات یک مدل بسیار کامل به نظر می رسد. در این قسمت شما می توانید یک مقاله در مورد مدل مورد نظر مطالعه کنید. پس از آن نمره کاربران به آن لپ تاپ را مشاهده فرمایید و در آخر در جدولی مفصل مشخصات سخت افزاری و نرم افزاری آن را بررسی نمایید. در نگاه کلی اطلاعات سایت کافی و مناسب بنظر می رسد اما شلوغی و شگی بسیاری داشته و به کاربر حس تبلیغاتی بسیاری القا میکند.
اگر به مقایسه گجت ها علاقه دارید، مطلب معرفی بهترین وب سایت های مقایسه دوربین گوشی های هوشمند را از دست ندهید.
سومین وب سایت برتر در زمینه مقایسه لپ تاپ، سایت Digit می باشد. در این سرویس آنلاین نیز می توان بیش از دو لپ تاپ را همزمان مقایسه و بررسی کرد. در نگاه اول سایت بسیار شلوغ و پر از کلمات با فونت های درشت می باشد که می تواند برای کاربر خسته کننده باشد اما یکی از برتری های بخش مقایسه این وب سایت در مقایسه با Gadgets Now وجود بخش انتخاب برند و پس از آن نام لپ تاپ از لیست هر برند است. بهرحال شخصا این روش به کار رفته در دو وب سایت را مناسب نمی دانم زیرا همه کاربران با نام ها و مدل های متنوع لپ تاپ ها آشنایی ندارند و شاید وجود همه به ترتیب قیمت، سال تولید و مناسب تر باشد.
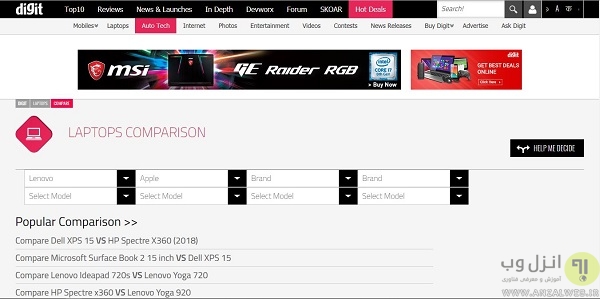
وب سایت Digit به دلیل وبلاگ بودن به اندازه کافی تخصصی نیست اما اطلاعات کافی و کاملی برای مقایسه لپ تاپ ها ارائه می کند. پس از انتخاب حداقل دو مدل لپ تاپ دکمه Compare ظاهر می شود و می توانید با کلیک بر روی آن صفحه مقایسه مدل های مدنظر خود بروید.

پس از کلیک بر دکمه Compare وارد صفحه ای مانند تصویر فوق خواهید شد. در یک جدول مفصل اطلاعات جامع و کاملی از مدل های مورد نظر خود خواهید یافت و می توانند شما را در انتخاب مناسب تر یاری کنند. با کلیک بر روی تصویر هر لپ تاپ در بخش مقایسه، به صفحه ای وارد خواهید شد که به صورت تخصصی مقاله ای درباره همان مدل نوشته شده است. یکی از نقاط قوت آن وجود ویدیو در پایان هر مقاله است که می تواند کاربرانی که وقت و یا حوصله خواندن متن های طولانی را ندارند بیشتر با محصول آشنا کند.
آخرین وب سایت مقایسه لپ تاپ را به یک وب سایت و البته گاه اینترنتی بزرگ ایرانی اختصاص می دهیم. کمتر کسی ممکن است نام را نشنیده باشد. وب سایتی که علاوه بر اینترنتی، وبلاگی بسیار بزرگ برای معرفی و مقایسه انواع محصولات از جمله لپ تاپ ها به شمار می رود. دیجی کالا رابط کاربری مناسبی دارد و به علت فارسی بودن می تواند برای کاربران ایرانی بسیار مناسب باشد. علاوه بر این، به علت اینترنتی، شما می توانید بعد از آن که لپ تاپ مورد نظر خود را انتخاب کردید، قیمت به روز آن را یافته و حتی از همان جا اقدام به آن کنید.
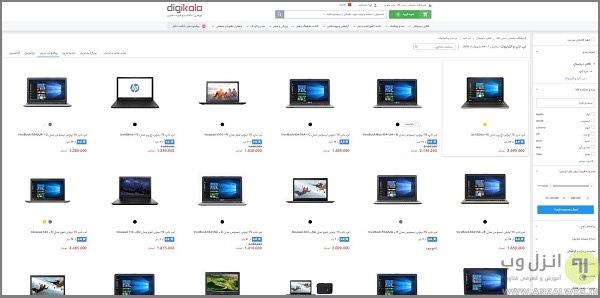
یکی از نکات بسیار خوب دیجی کالا لیست لپ تاپ ها (مانند تصویر بالا ) می باشد. شما می توانید این لیست را بر اساس قیمت، برند، مدل و … دسته بندی کنید. نمره دهی کاربران به محصولات از جمله دیگر قابلیت های کاربردی این وب سایت به شمار می رود. دیجی کالا ظاهرا بخش مقایسه محصولات ندارد اما با ورود به صفحه مشخصات هر محصول می توانید آن را با مدل های دیگر مقایسه نمایید.
صفحه معرفی محصول دیجی کالا تقریبا بی نقص و بسیار غنی می باشد و باعث می شود کاربر از هر مطالعه دیگری در محیط اینترنت بی نیاز شود.
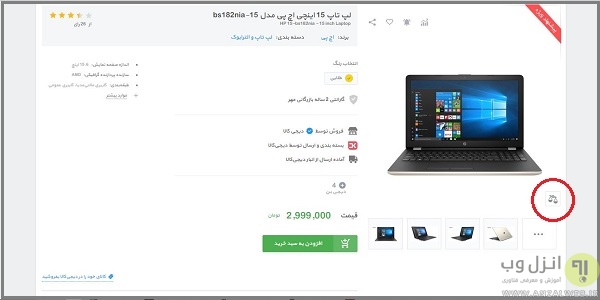
برای ورود به بخش مقایسه لپ تاپ وب سایت دیجی کالا، روی یک محصول کلیک کرده و وارد بخش توضیحات آن شوید. طبق تصویر فوق با زدن کلید مقایسه لپ تاپ، وارد بخش مقایسه لپ تاپ می شوید.
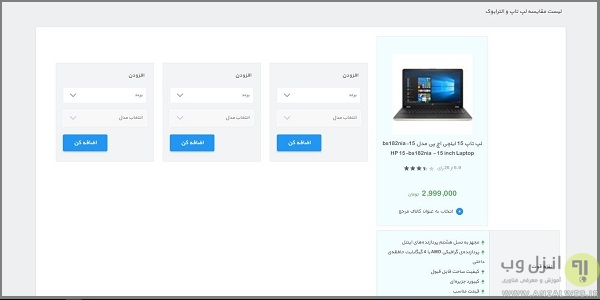
در این صفحه می توانید تا حداکثر چهار لپ تاپ مختلف را با یکدیگر مقایسه کنید. تنها کافی است با انتخاب برند و مدل و کلیک بر روی اضافه کن، مدل مورد نظر را با سایر لپ تاپ های لیست مقایسه کنید.در این صفحه می توانید تا حداکثر چهار لپ تاپ مختلف را با یکدیگر مقایسه کنید. تنها کافی است با انتخاب برند و مدل و کلیک بر روی اضافه کنید.

از نکات بسیار خوب بخش مقایسه لپ تاپ دیجی کالا، نمایش نقاط ضعف و قدرت آن ها به صورت خلاصه در ابتدای لیست مقایسه است. پس از آن لیستی از مشخصات سخت افزاری و نرم افزاری لپ تاپ ها در کنار هم نمایش داده می شود تا انتخاب و تصمیم گیری برای کاربران آسان تر شود.
امروز با معرفی ۴ سایت برتر مقایسه لپ تاپ با شما همراه بودیم. آیا تاکنون از این وب سایت ها استفاده کرده اید؟ چه روش ها و وب سایت های دیگری را برای مقایسه و انتخاب لپ تاپ مناسب می دانید؟ لطفا دیدگاه و پیشنهادات خود را با ما و دوستانتان در انزل وب در میان بگذارید.
************************************************************************************************************
What is Overclocking And How To Do it For CPU And GPU Graphic Card
همانطور که توضیح دادیم به افزایش سرعت یک پردازنده اورکلاک (Overclocking) گفته می شود. این کار باعث افزایش بهره وری از پردازنده نسبت به استفاده استاندارد شده است و ما قدرت بیشتری از دستگاه می گیریم اما به همین شدت دمای قطعه نیز افزایش می یابد که باید خنک شده و از آن نگهداری شود. در غیر این صورت به دلیل این که خنک کننده های پردازنده برای اورکلاک طراحی نشده اند، گرمای اضافی می تواند باعث ایجاد آسیب های جدی به پردازنده شوند.

به طور مثال CPU کامپیوتر شما در کارخانه برای اجرا با یک سرعت حداکثری مشخص شده که از لحاظ خنک کنندگی، استهلاک، مصرف انرژی و بهره وری متناسب و مناسب باشد، طراحی می شوند. با این حال ممکن است شما این محدودیت اعمال شده را دوست نداشته باشید و بخواهید از تمام قدرت پردازنده استفاده کنید. می توانید با انجام تغییراتی سی پی یو را مجبور به انجام کار با بالاترین نرخ پردازش کنید و عملیات بیشتری در هر ثانیه انجام دهد.
با انجام این کار سرعت کلی کامپیوتر شما بیشتر می شود اما حرارت بیشتری تولید می کند که ممکن است منجر به آسیب دیدن قطعه یا ناپایداری آن شود. که با تغییرات در سیستم خنک کننده باید این موضوع کنترل کنید.
معمولا تعداد زیادی از پردازنده ها توسط کارخانه یا مادربرد قفل می شوند که امکان انجام اورکلاک را به شما ندهند. در اینتل پردازنده هایی که حرف K در مدل خود داشته باشند، امکان اورکلاکینک دارند. پس اگر می خواهید سیستم قدرتمندی ب و آن را اورکلاک کنید، در موقع سخت افزار به این نکته توجه کنید.

مزایای اورکلاک روشن است. شما یک سی پی یو سریع تر خواهید داشت و عملیات بیشتری در هر ثانیه انجام می دهید. البته برای افزایش سرعت و محسوس بودن آن فقط بحث پردازنده نیست و برای مثال هارد شما نیز باید SSD باشد. اگر هارد دیسک معمولی یا HDD دارید با انجام اورکلاک ممکن است تفاوت سرعت را به خوبی متوجه نشوید. گیمر ها معمولا از جمله افرادی هستند که علاقه مند به اورکلاک خصوصا GPU هستند حتی با وجود اینکه از قویترین سیستم ها استفاده می کنند تا قدرت کامپیوتر را برای اجرای گرافیکی بازی ها را افزایش دهند. اورکلاک کردن رم هم طرفداران خاص خود را دارد.
در ویندوز به دلایل سخت افزاری و نرم افزاری ممکن است از تمام رم شما استفاده نشود، با مطالعه آموزش نحوه استفاده کامل از رم کامپیوتر و رفع محدودیت رم در ویندوز ۳۲ و ۶۴ بیتی این مشکل را می توانید رفع نمایید.
روش کار برای هر پردازنده و هر مادربرد دارای گزینه های مختلف BIOS متفاوت است و ممکن است این آموزش روی همه آن ها کار نکند. با این حال اصول اولیه این کار تقریبا یکی است.
توجه کنید در صورت عدم آشنایی به اینکار اورکلاک نادرست میتوانید به سخت افزار شما آسیب برساند
اولین نکته در آموزش اورکلاک CPU Intel بحث خنک کنندگی است. خنک کننده فعلی شما برای استفاده استاندارد است و در صورت افزایش حرارت نمی توانند آن را خنک کنند. شما باید بسته به سیستم خود اقدام به تعویض فن، خنک کننده اضافی یا اضافه کردن ورودی های هوا کنید. البته برای اورکلاک های قوی و حرفه ای از خنک کننده با آب استفاده می کنند. در این زمینه دستگاه هایی تولید شده اند که به وسیله لوله های نازک آب پردازنده را خنک میکنند و عملکردی مانند رادیاتور ماشین دارند که کاملاً مناسب این کار هستند اما قیمت بالایی دارند. در کل خنک کننده با آب کارایی بیشتری نسبت به خنک کننده با هوا دارد.
اگر خودتان قصد تعویض فن پردازنده را گرفته اید، آموزش تصویری تعویض، جا زدن و بستن فن CPU بر روی مادربرد کامپیوتر را مطالعه بفرمایید.
برای رت سی پی یو هم باید به تنظیمات بایوس بروید. در بایوس می توانید سرعت سی پی یو یا ولتاژ آن را افزایش دهید. این کار را با مقدار های کم انجام دهید و کم کم افزایش دهید تا پایداری سیستم خود را بسنجید و دچار مشکل نشوید. در این بین می توانید از نرم افزار اورکلاک Cpu کامپیوتر مانندبرنامه Prime95 استفاده کنید تا با انجام شبیه سازی فعالیت سنگین دمای دقیق دستگاه را بسنحید و از خنک کنندگی مناسب آن مطمئن شوید و در صورت وجود ثبات، بار دیگر مقدار را کمی بیشتر افزایش دهید تا به حد اکثر آن برسید. بعد از داغ کردن بیش از حد مقدار را کم کرده و حد قبلی پایدار برسانید و از سیستم استفاده کنید.
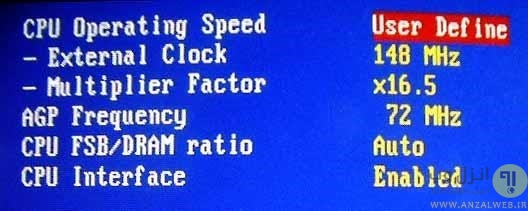
دقت داشته باشید که این کار را کم کم انجام دهید تا فشار و افزایش دمای ناگهانی برای پردازنده اتفاق نیفتد و در نتیجه خطری آن را تهدید نکند.
اولین عیب اورکلاک از بین رفتن گارانتی است. به محض انجام این کار اگر صدمه ای به دستگاه شما وارد شود، دیگر قادر به استفاده از خدمات گارانتی نیستید. علت بعدی که ممکن است شما را منصرف کند این است که اگر شما از خنک کنندگی مناسب استفاده نکرده باشید، یا به مقدار زیادی اورکلاک کرده باشید با افزایش دما ممکن است قطعه دچار آسیب دائمی شود. از دیگر موارد می توان به ناپایداری سیستم اشاره کرد. با افزایش محاسبات CPU ممکن است بعضی از اطلاعات را اشتباه برگرداند و سیستم نیاز به ریستارت و راه اندازی مجدد پیدا کند. برای کاهش خطرات سعی کنید به آرامی و مرحله به مرحله مقدار اورکلاک را پردازش دهید و از خنک شدن پردازنده مطمئن شوید. در لپتاپ ها معمولا به دلیل عدم فضای مناسب برای خنک کنندگی توصیه می شود که اقدام به اورکلاک نکنید چون کنترل زیادی نمی توانید روی دما داشت باشید.
اما اگر نیاز به رت لپ تاپ خود برای بازی دارید، پیشنهاد می کنیم آموزش تصویری نحوه اتصال کارت گرافیک اکسترنال برای لپ تاپ و کامپیوتر را ببینید.
از موضوعات مورد علاقه گیمر ها است. همانند اورکلاک سی پی یو، در جی پی یو هم برای افزایش فریم ریت در بازی ها و بهینه سازی قدرت پردازش عمل اورکلاک انجام می شود. برای اورکلاک جی پی یو می توان از نرم افزار های اختصاصی که برای این کار ساخته شده اند استفاده کرد. این برنامه های برای هر برندی یک مدل دارند. مثل برنامه GPU Tweak برای مارک Asus و Afterburner برای مارک MSI استفاده کنید. روش کلی کار یکی از است و با چک کرده خنک کنندگی باید پیش بروید.

اگر در نهایت تصمیم به انجام اورکلاک گرفتید، در منابع مختلف روی مدل دقیق پردازنده خود را جست و جو کنید و از روش های موجود برای همان مدل استفاده کنید چون مدل های مختلفی وجود دارند که با یکدیگر متفاوت هستند. از مرجع های مناسب جهت انتقال تجربیات می توان به سایتOverclock.net اشاره کرد که به راهنمایی در مورد پردازنده های هر مدل صحبت می کند.

دقت داشته باشید که برای دو پردازنده با مدل یکسان هم ممکن است تفاوت وجود داشته باشد و یکسان نباشند که به علت تغییرات طبیعی در فرآیند تولید مربوط می شود. اورکلاک برای تلفن های همراه هم انجام می گیرد ولی با توجه به کاهش عمر دستگاه و باتری به علت گرمای بیش از حد ایده هوشمندانه ای به نظر نمی رسد.
اگر با بیت کویین آشنایی ندارید، پیشنهاد می کنیم مطلب، بیت کوین چیست؟ آموزش کامل استخراج بیت کوین در ۸ مرحله! را بخوانید.
امروز در انزل وب به معرفی اورکلاک کردن پردازنده و کارت گرافیک پرداختیم. چنانچه در مورد مطلب امروز پیشنهاد یا انتقادی دارید، به همراه تجربیات خود در مورد اورکلاک کردن و نتیجه های حاصل شده در قسمت دیدگاه این پست با ما در میان بگذارید.
Introduction and Differences Between Generations Intel CPUs
در سال ۱۹۶۸ بود که شرکت اینتل تاسیس شد. در سال ۱۹۷۸ این شرکت معماری X86 را برای پردازنده ابداع کرد که از آن موقع تا الان جزو متداول ترین معماری پردازنده های کامپیوتر های شخصی دنیا است. اما قضیه به اینجا ختم نشد و اینتل با ارائه نسل های جدید، پیشرفت هایی فراوانی را در پردازنده ها به وجود آورد که در ادامه به صورت خلاصه آن ها را مرور خواهیم کرد.
اولین پردازنده اینتل مدل ۴۰۰۴ بود که در سال ۱۹۷۱ ساخته شد. این پردازنده ابتدایی و با سرعت کلاک ۷۴۰KHz و در ابعاد ۱۰ میکرون ساخته شده بود. این روند با ارائه مدل های ۸۰۰۸، ۸۰۸۰ و ۸۰۸۵ ادامه داشت که با رت پردازشی، سرعت کلاک بالاتر و کاهش اندازه رو به رو بودند. مدل ۸۰۸۶ اولین پردازنده X86 بود که در ۱۹۷۸ ساخته شد. این روند با ارتقا محصولات ادامه داشت تا در سال ۲۰۰۸ اینتل نام گذاری پردازنده های خود را تغییر داد و نسل جدید را روانه بازار ها کرد. بعد از این اتفاق اینتل سعی دارد هر سال نسل جدید تر از این پردازنده ها را معرفی کند.

اگر به دنبال راهی برای نمایش دمای پردازنده خود هستید، پیشنهاد می کنیم مطلب روش های نمایش و بررسی دمای CPU کامپیوتر و لپ تاپ را مطالعه بفرمایید.

از سال ۲۰۰۸ سری مشهور پردازنده های Core i معرفی شدند که جایگزینی برای سری های Core 2 محسوب می شوند. بر خلاف باور عموم این نسل با عدد های بعد از Core i تعدا هسته ها را مشخص نمی کند. بلکه به طور کلی مدل های Core i3 به نشانه پایین رده بودن، Core i5 میان رده و Core i7 بالارده بودن پردازنده است. بدیهی است که در هر نسل، نسبت به نسل های قدیمی تر شاهد تغییراتی همچون مصرف کمتر، قدرت بیشتر هستیم. در واقع هر چه سی پی یو ما نسل جدیدتر باشد، بهتر از نمونه های مشابه نسل قبل است. این نسل ها تا کنون عبارتند از :
مشاهده می شود که اینتل دائماً سعی در کاهش اندازه فرایند ساخت تا ۷ و حتی ۵ نانومتری می باشد. در حال حاظر نسل هشتم در حال کامل شدن ارائه در بازار است و در آینده از نسل های جدید تر نیز در بازار رونمایی خواهد شد.
برای تشخیص نسل پردازنده خود، از روی عددی که بعد از نام سی پی یو ذکر می شود تشخیص داده می شود. به عنوان مثال اگر پردازنده شما مدلش Core i3 2200 است، عدد اول از سمت چپ یعنی ۲، نشان می دهد که پردازنده شما متعلق به نسل ۲ است. به همین شکل پردازنده شما با هر عددی شروع شود، نشان دهنده نسل ساخته شده است. البته قابل ذکر است که نسل اول دارای پسوند سه عددی است. بنابراین اگر پردازنده شما با اعداد سه رقمی کد گذاری شده احتمالاً از نسل اول باشد مثل Core i7 960.

همینطور اگر با مشکل هنگ کردن سیستم خود مواجه هستید، مطالعه مطلب ۶ راه حل مشکل ۱۰۰ درصد شدن استفاده CPU توسط سیستم را فراموش نکنید.
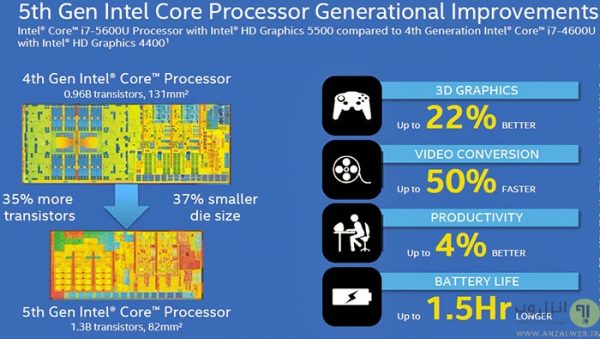
در هر نسل، سعی بر این شده است که ضمن رت پردازش، مصرف انرژی نیز کمتر شود. در واقع شما هر چه پردازنده نسل جدید تری داشته باشید، شاهد قدرت بیشتر و مصرف کمتر هستید. به جز این موارد تفاوت های دیگری نیز وجود دارند. به طور مثال در پردازنده های سری اول، هیچ پردازنده Core i3 وجود ندارد و همگی Core i5 یا Core i7 هستند و شاهد رت ۱۰ تا ۲۵ درصد نسبت به نسل های پیش از خود بودند. مصرف آن ها نیز ۳۰ درصد کمتر شده است. نسل دوم نیز عملکرد بهبود یافته ۱۱ درصدی نسبت به نسل قبل است. و همینطور این روند مثبت ادامه دارد.

علاوه بر معرفی نسل های جدیدتر، فعلا نسل هشتم به عنوان جدیدترین نسل پردازنده های اینتل برای در بازار ارائه شده است و مهندسان اینتل در حال کار بر روی نسل های جدید تر تا عرضه آن ها به بازار هستند. این نسل با نام تجاری Coffee Lake وارد بازار شده است. بخش Core i9 در این زمینه فعلاً نامعلوم است و قرار است اولین Core i9 برای پردازنده های موبایل (لپ تاپ) باشد.
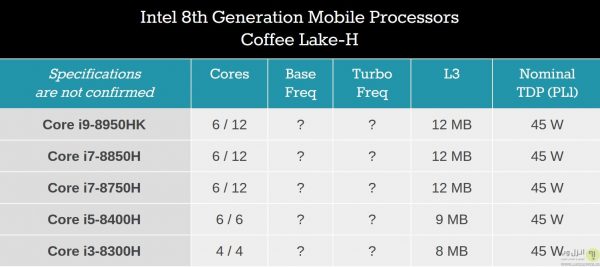
لیست پردازنده های ارائه شده برای رایانه های دسکتاپ نیز در زیر مشاهده می کنید.
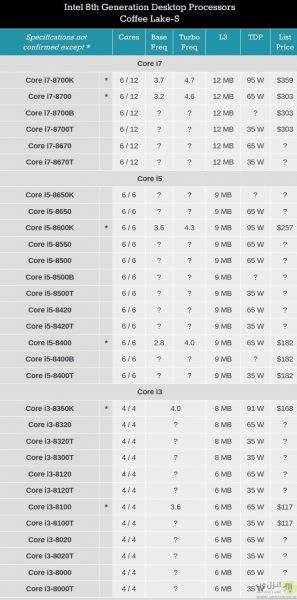
اگر مشکلاتی هم با گرافیک دارید، می توانید مطلب ۹ روش رفع مشکل کارت گرافیک Nvidia ، AMD و در ویندوز ۱۰ ، ۸ و ۷ را جهت رفع آن بخوانید.
تفاوت سی پی یو فقط در نسل آن ها نیست و بلکه در مدل ها هم انواع سی پی یو اینتل متفاوت هستند. اگر قصد یک پردازنده را دارید باید با آن ها آشنا باشید. به طور کل پردازنده ها به دو قسمت دسکتاپ برای رایانه های معمولی و Mobile برای لپ تاپ تقسیم می شوند. سپس از نظر قدرت، مصرف و به انواع مختلف دیگری تقسیم می شوند که هر کدام کاربرد خود را دارد. مثلاً در لپ تاپ هایی که هدف مصرف کم تر است پردازنده متفاوت تری نسبت به یک لپ تاپ گیمینگ که پردازش بالا تری را میطلبد استفاده می شود. به طور کلی قدرت بیشتر، مصرف و دمای بیشتری دارد. به طور مثال اگر در نام مدل یک پردازنده، حرف K استفاده شود، نشان دهنده آنلاک بودن سی پی یو برای انجام اورکلاک است. در صورتی که قصد اورکلاک کردن دارید، حتماً توجه داشته باشید که حرف K در مدل پردازنده شما وجود داشته باشد.
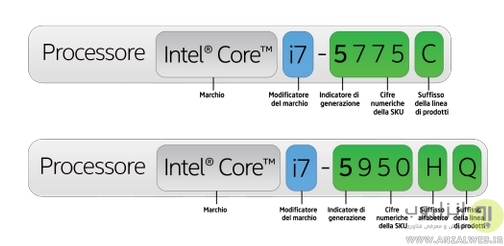
همچنین می توانید برای آشنایی بیشتر با اورکلاک، مطلب اورکلاک CPU (سی پی یو) و کارت گرافیک کامپیوتر چیست؟ را مطالعه کنید.
پردازنده های دسکتاپ معمولا جدا از مادربرد هستند و امکان تعویض و باز کردن آن ها برای کاربر وجود دارد. روی پردازنده نیز یک فن قرار داده می شود تا دمای سی پی یو را کاهش دهد. حرف S در پردازنده های دسکتاپ به معنی کم مصرف بودن T به معنی خیلی کم مصرف در دسکتاپ است. در یک خانواده پردازنده هم مدلی که با نام X مشخص شده است، نسبت به بقیه اعضای خانواده آن پردازنده سرعت کلاک بیشتری را دارد.

در همین زمینه می توانید مطلب آموزش تصویری تعویض، جا زدن و بستن فن CPU یا سی پی یو بر روی مادربرد کامپیوتر را هم بخوانید.
همچنین در پردازنده هایی که نام M در آن ها آورده می شود، به معنی Mobile یا سیار بودن است و برای پردازنده های لپ تاپ استفاده می شود. این پردازنده ها اکثرا روی برد نصب و لحیم می شوند. باز کردن آن ها برای کاربران وجود ندارد مگر استفاده از دستگاه های لحیم کاری مخصوص. در پردازنده های لپ تاپ، حرف Q به معنی ۴ هسته ای بودن است و اگر HQ باشد، نشان از قدرت پردازش بالا دارد. حرف L نیز در پردازنده های لپ تاپ نشان از کم مصرف بودن آن است. همچنین اگر پردازنده ای با کلمه U مشخص شود به معنی خیلی کم مصرف بودن آن می باشد که در نتیجه کم ترین سرعت پالس را دارند.

امروز به معرفی نسل های پردازنده اینتل و انواع آن ها پرداختیم. شما از چه پردازنده ای استفاده می کنید و آیا از آن رضایت دارید؟ همچنین می توانید نظرات، پیشنهادات، تجربیات و نکاتی که در این مطلب ذکر نشده اند را در دیدگاه این پست با ما به اشتراک بگذارید.
What is a GPU and What Is The Difference Between CPU And GPU
حتی اشخاصی که به طور مستقیم در تکنولوژی فعالیت ندارند هم اطلاع دارند که کامپیوتر از قطعات، مدار و کیت های الکترونیکی پیچیده تشکیل شده که یکی از آن ها GPU است. GPU انواع مختلفی دارند و در دستگاه های مختلفی مانند کامپیوتر ، گوشی ها ، کنسول های بازی و استفاده میشوند. در ادامه مطلب بیشتر این موارد را بررسی می کنیم.
GPU مخفف Graphics Processing Unit و به معنای واحد پردازش گرافیکی می باشد. مسئولیت اصلی این واحد تضمین نمایش محتویات و ارئه روی صفحه نمایش می باشد. به طور کلی رابط کاربر، برنامه، صفحات وب و البته بازی ها توسط این قسمت به شما نمایش داده می شوند. گیمر ها حساسیت بیشتری روی GPU دارند اما در زمینه های تجاری نیز استفاده از یک GPU قدرتمند موضوع مهمی محسوب می شود.

اگر علاقه مند به رت از طریق آورکلاک هستید، مطالعه مطلب اورکلاک CPU (سی پی یو) و کارت گرافیک کامپیوتر چیست؟ را از دست ندهید.
GPU اصطلاحی است که در سال ۱۹۹۰ توسط سازنده چیپ های Nvidia ابداع شد. به طور خلاصه GPU در رایانه شما کارهای رندر کردن اشیا مانند محیط دسکتاپ تا اجرای بازی های سنگین را بر عهده دارد. البته درون CPU یا پردازنده ها نیز GPU ضعیفی برای کارهای محدود مانند نمایش دسکتاپ و قرار داده می شود و برای کارهای سنگین تر مانند بازی از یک پردازنده گرافیک قوی و جداگانه استفاده می شود.
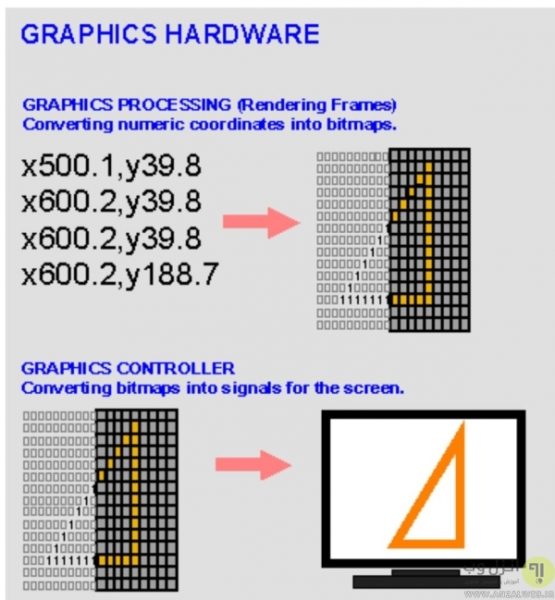
اگر نیاز به اطلاعات بیشتر در مورد CPU دارید، پیشنهاد می کنیم مطلب راهنمای کامل و بررسی تفاوت نسل های پردازنده های اینتل (Intel CPU) را هم مطالعه کنید.
GPU های اغلب برای افزایش کیفیت و اجرای بازی های دیجیتال و همینطور برنامه های قدرتمند مانند اتوکد، ویرایش ویدیو و اشاره کرد. هر شخصی بسته به هزینه و مواردی که نیاز دارد، می تواند GPU قدرتمند بسته به نیاز خود انتخاب کند. اکثر کامپیوتر ها در مادربرد خود یک اسلات برای قرار دادن GPU دارند. لپ تاپ ها نیز از نمونه های کوچکتر استفاده می کنند. همینطور قابل ذکر است که GPU در اکثر دستگاه های هوشمند مانند رایانه، موبایل و وجود دارد.

مطالعه مطلب آموزش تصویری تعویض، جا زدن و بستن فن CPU یا سی پی یو بر روی مادربرد کامپیوتر نیز می تواند برای شما کاربردی باشد.
CPU مخفف Central Processing Unit و به معنای واحد پردازش مرکزی است و همانطور که اشاره کردیم، GPU مخفف Graphics Processing Unit می باشد. به طور کلی هر دو پردازنده هستند که از مدارات مجتمع و ترانزیستور های اختصاص یافته به محاسبات ریاضی دودویی ساخته شده اند.

پردازنده مرکزی یا سی پی یو، کارهای اصلی مانند خواندن، رمزگشایی، پردازش و نوشتن را انجام می دهد و به نوعی مغز رایانه می باشد. در سوی دیگر میدان، پردازنده گرافیک وجود دارد که تکمیل کننده کار CPU و نمایش اطلاعات خروجی روی صفحه می باشد. خود GPU از پردازنده های بسیاری تشکیل شده است که محاسبات زیادی برای پردازش پیکسل و سایه و انجام می دهند.

به طور عمده می توان تفاوت این دو پردازنده را در کارهایی که انجام می دهند عنوان کرد. پردازنده های گرافیک از GRAM، RAMDAC و VRAM نیز استفاده می کنند. همچنین رایانه ها بدون CPU قابل استفاده نیستند در صورتی که در نبود GPU نیز می توانید از کامپیوتر استفاده کنید و در نمایش داده های معمولی و دو بعدی مشکلی نخواهید داشت که البته این موضوع به پردازنده و مادربرد نیز بستگی دارد.
در پایان اگر گرافیک شما مشکلی دارد، مطالعه مطلب ۹ روش رفع مشکل کارت گرافیک Nvidia ، AMD و در ویندوز ۱۰ ، ۸ و ۷ را فراموش نکنید.
در این مطلب GPU را همراه کاربرد های آن معرفی کردیم و در پایان آن را با CPU مقایسه کردیم. شما چه مدل کارت گرافیم و GPU استفاده می کنید؟ می توانید نظرات، پیشنهادات و تجربیات خود در این زمینه را در دیدگاه این پست با ما به اشتراک بگذارید.
ویندوز اکس پی را هموراه سرآغاز تحول عظیم مایکروسافت یاد می کنند ، این ویندوز محبوب در ابتدای ارائه توسط افراد زیادی نصب شد و هم اکنون که دو ویندوز دیگر نیز بعد از آن ارائه شده است ، هنوز هم که هنوز است بسیاری از افراد از ویندوز اکس پی استفاده می کنند ، هر چند مایکروسافت دو ، سه ماه پیش اعلام کرد که دیگر از ویندوز اکس پی پک 2 حمایت نی مکند و آپدیتی برای آن ارائه نمی دهد با رصد آمار پاتوق یو متوجه این امر شدیم که حدود 8% از کاربران هنوز از پک 2 اکس پی استفاده می کنند. در این پست برای شما آموزش تصویری و کامل نصب ویندوز اکس پی سرویس پک 3را به صورت تصویری آماده کرده ایم ، امیدواریم مورد استفاده قرار گیرد.

پیش نیاز های مهم آموزش :
شما باید بوت دادن به سی دی یا دی وی دی یا فلش را بلد باشید ، اگر نمی دانید این آموزش را بخوانید -> آموزش بوت دادن به CD , DVD یا فلش دیسک جهت نصب ویندوز
شما باید سی دی نصب ویندوز XP را داشته باشید اگر ندارید از لینک روبرو دانلود کنید -> دانلود ویندوز ایکس پی سرویس پک 3
با داشتن پیش نیازهای ذکر شده به آموزش نصب ویندوز Xp می پردازیم :
1- سی دی ویندوز را داخل سی دی رام بگذارید ، اگر طبق اموزش بالا بوت را به سی داده باشید با تصویر زیر مواجه می شوید ، کمی صبر کنید تا مانند عکس زیر نوشته های زیر صفحه مواجه شود سپس کلید ENTER کیبورد را فشار دهید.
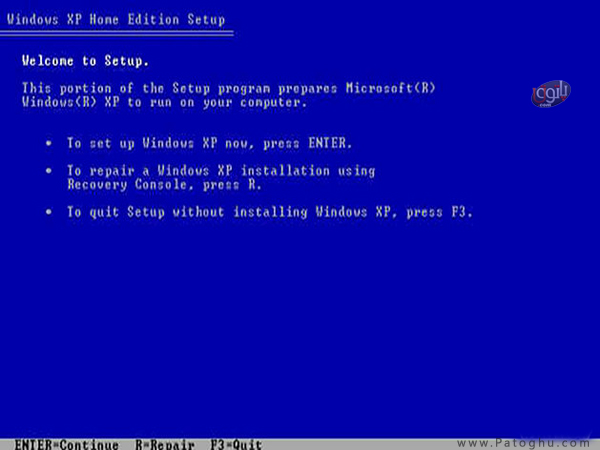
2- در مرحله دوم با عکس زیر مواجه می شوید که شما باید دکمه F8 کیبورد را فشار دهید.
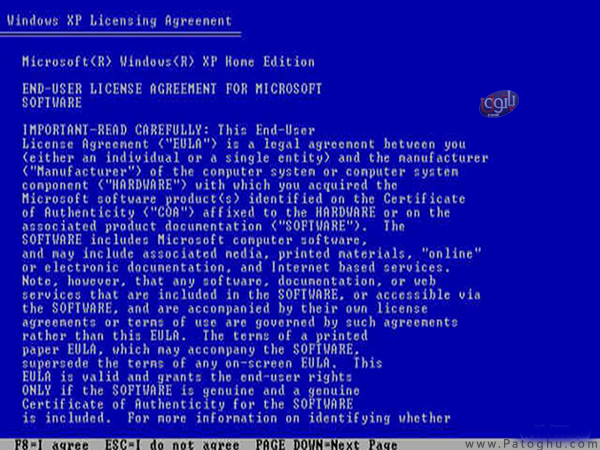
3 – دقت بفرمایید در این آموزش ما آموزش نصب روی هارد دیسک خام بدون پارتیشن را قرار داده ایم ، پس اگر شما هارد دیسک دارای پارتیشن دارید مراحل 3 ، 4 و 5 را انجام ندهید فقط کافی است درایوی که می خواهید ویندزو را نتصب کنید انتخاب و کلید F کیبورد را فشار دهید و سپس از مرحله 6 به بعد بقیه آموزش را دنبال کنید. پس در صورتی که هارد دیسک خام دارید و پارتینشی ندارد مانند عکس زیر را مشاهده می کنید که باید هارد دیسک خودتان را با کلیک چپ کردن انتخاب کنید و کلید C را فشار دهید.
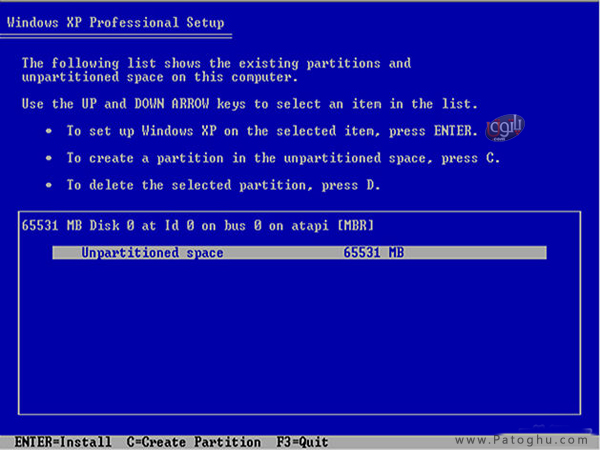
4 – حجمی از هارد دیسک را که می خواهید برای نصب ویندوز مشخص کنید را تعیین کنید ( در جایی که با فلش ) مشخص شده است ، سپس کلید ENTER را فشار دهید.
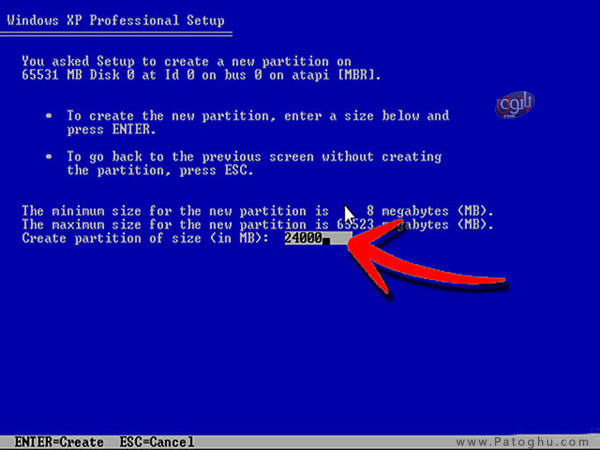
5 – هم اکنون درایوری که می خواهید ویندوز روی ان نصب شود را انتخاب کنید که ما چون یک درایور داریم و پارتیشن ما یک درایو دارد درایو C را انتخاب می کنید ( شما هر پارتیشنی که دوست داشتید می توانید انتخاب کنید ) ، بعد از انتخاب کلیک Enter کیبورد را فشار دهید.
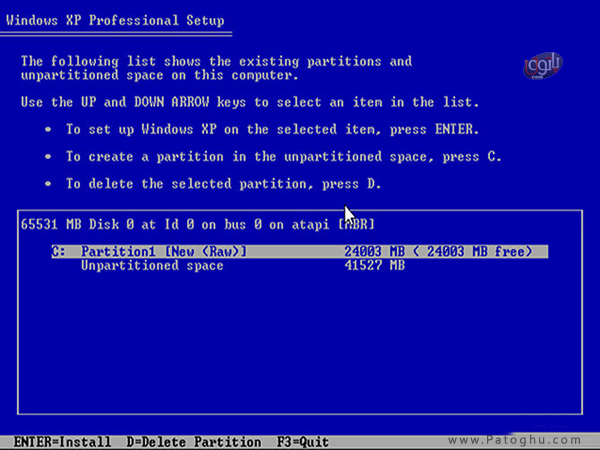
6- حالا شما باید متد فرمت درایو را در صفحه بعدی اتخاب کنید که مانند عکس زیر و به پیشنهاد ما متد NTFS quick را انتخاب کرده و کلید Enter کیبورد را فشار دهید.
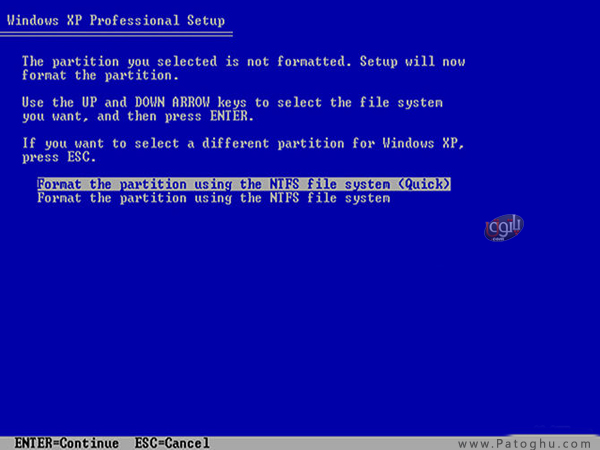
7- حالا مانند عکس زیر پروسه فرمت درایو انتخاب شده شروع می شود ، نیاز به کاری نیست این مرحله خودکار انجام می شود.
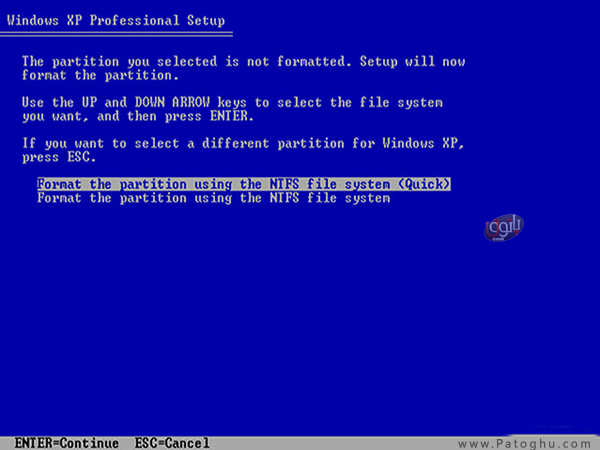
8 – بعد از مرحله بالا ، پروسه نصب ویندوز xp شروع می شود ، باز هم نیاز به کاری نیست ، بعد از انجام این مرحله سیستم شما یکبار ریستارت می شود.
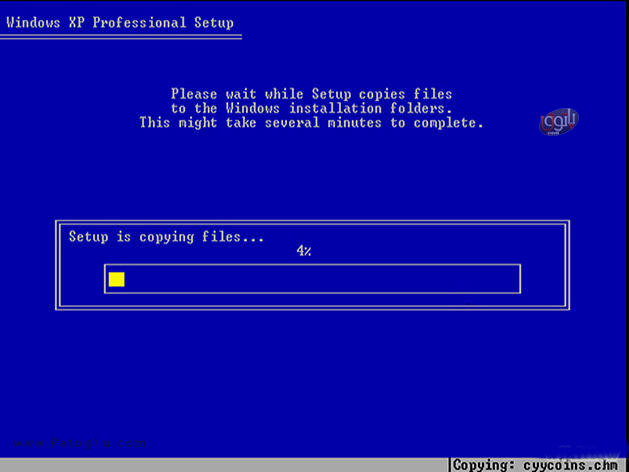
9 – بعد از ریستارت سیستم ، پروسه نصب کامل ویندوز اکس پی مجدد شروع می شود و شما با عکس زیر مواجه می شوید برای اطلاع از اینکه از نصب ویندوز چقدر باقیمانده است ، گراف سمت چپ پایین را نگاه کنید.
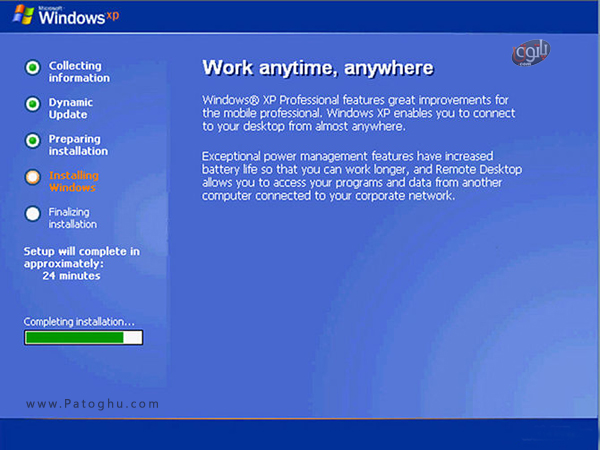
10- اکنون در واوسط نصب با مرحله زیر مواجه می شوید که می توانید تنظیمات زاتن و … را انجام دهید شما با کلیک روی Customize می توانید زبان فارسی را اضافه کنید ، البته ما از این مرحله عبور می کنیم چون بعدها بعد از نصب ویندوز نیز می توانید زبان فارسی را اضافه نمایید ، با مشاهده عکس زیر روی Next کلیک کنید.
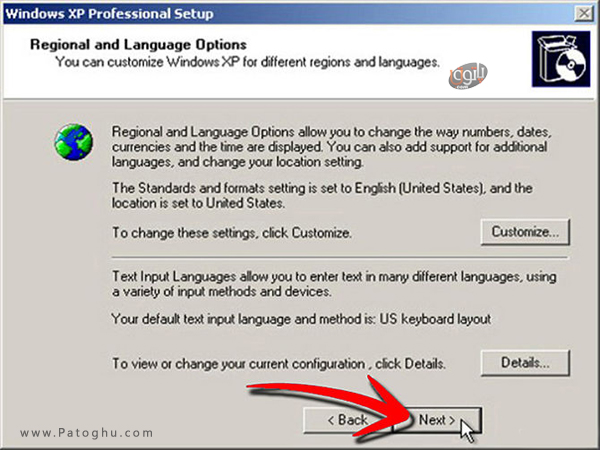
11 – هم اکنون قسمتی برای وارد کردن سریال ویندوز اکس پی نمایان می شود البته در برخی ویندوزهای ارائده شده در کشورد این مرحله خودکار انجام می شود و احتیاجی به انجام این کار نیست در غیر اینصورت باید سریال ویندوز را که اکثر همراه تمامی سی دی های شده داخل ایران یا فایل های دانلود شده می باشدرا در قسمت Product key وارد کرده و روی Next کلیک کنید.

12 – بعد از این مرحله باید یک نام برای سیستم خود انتخاب کنید در قسمت Computer Name ,و همچنین می توانید یک پسورد برای ویندوز خود تعیین کنید و روی Next کلیک کنید.

13 – با مشاهده عکس زیر شما باید منطقه زمانی خودتان ( Tehran ) را انتخاب کنید و روی Next کلیک کنید.
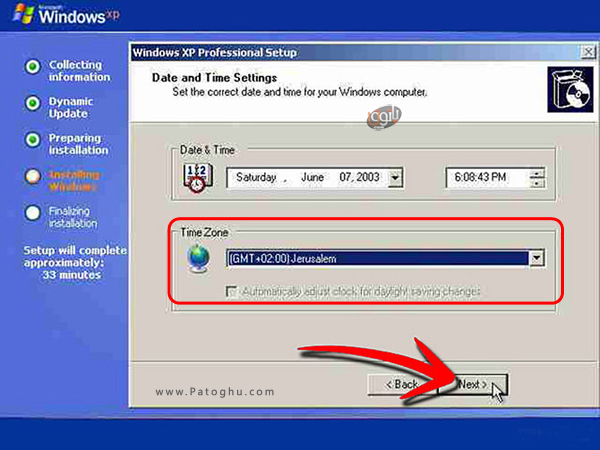
14 – با گذر از مرحله بالا بعد از مدتی تنظیمات شبکه برای شما نمایان می شود که باید گزینه اول را مانند عکس زیر انتخاب کنید و روی Next کلیک کنید.
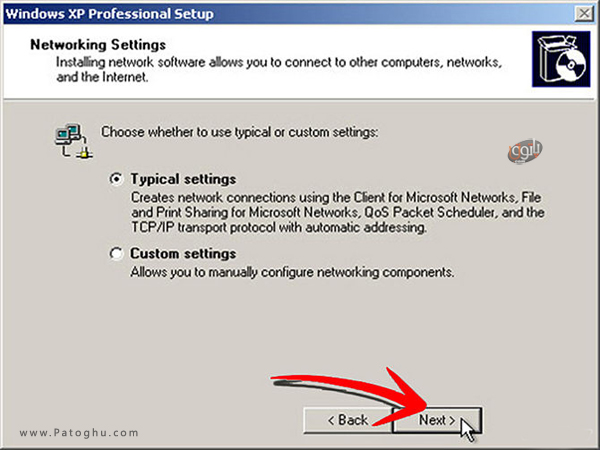
15 – اکنون باید صبر کنید تا مراحل نصب به پایان برسد ، عکس زیر در مرحله ای گرفته شده که 1 دقیقه از نصب مانده است.
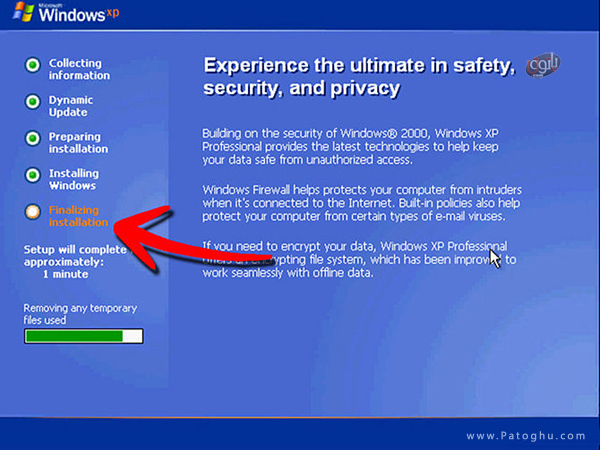
16 خوب تبریک عرض می کنیم ، مبارکه ویندوز شما با موفقیت نصب شد بعد از ریستارت ویندزو شما با موفقیت رونمایی می شود ، فقط بوت را دوباره به هارد دیسک دهید.
*********************************************************************************************************************
با روی کار آمدن سیستم عامل های جدید مایکروسافت شاید از خود سوال کنید که دیگر نیازی به یادگیری نصب ویندوز 7نباشد.ولی هنوز هم بسیاری از افراد و حتی شرکت ها و سازمانها بر روی کامپیوتر شخصی از این سیستم عامل استفاده می کنند.بنابراین در این بخش سعی کرده ایم تا به بررسی و معرفی چگونگی نصب ویندوز 7 توسط خود کاربر به صورت ساده و راحت بپردازیم.
امکانات و سیستم مورد نیاز برای نصب ویندوز 7 :


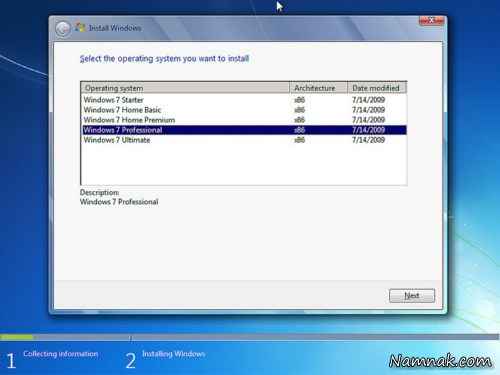
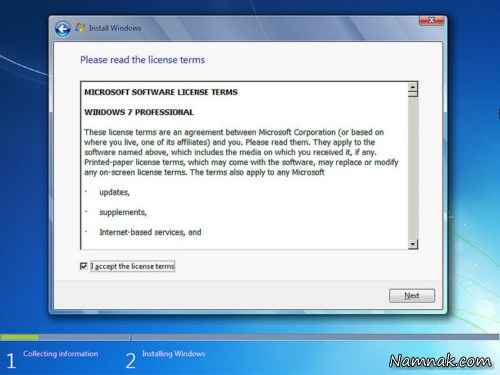
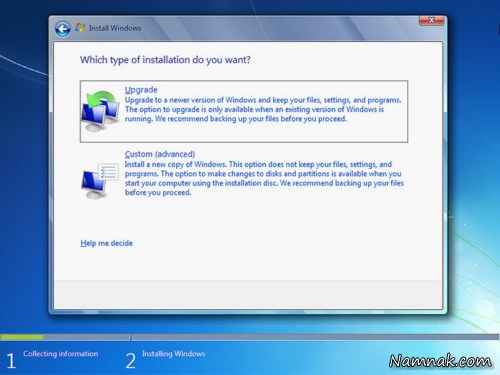
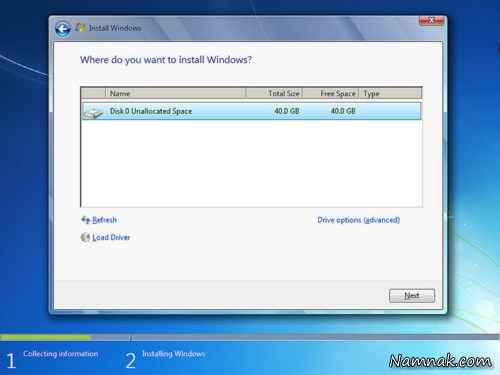
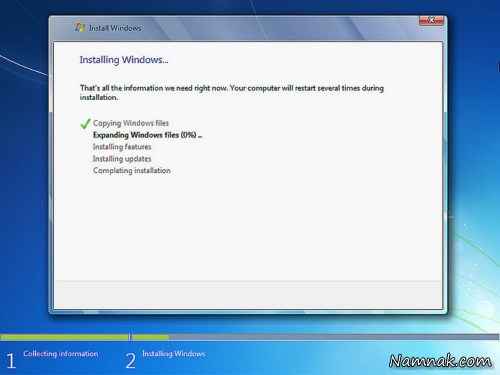
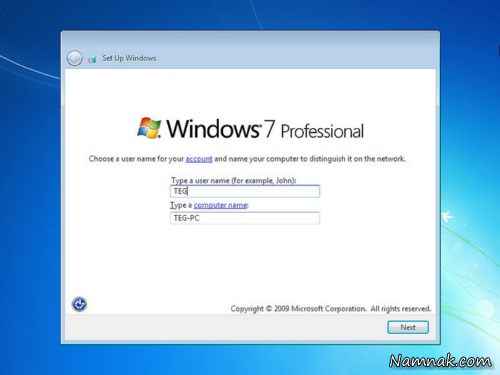
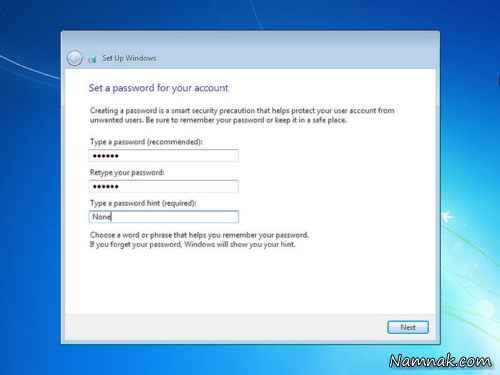
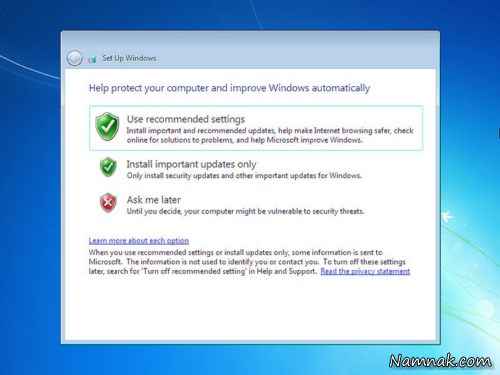
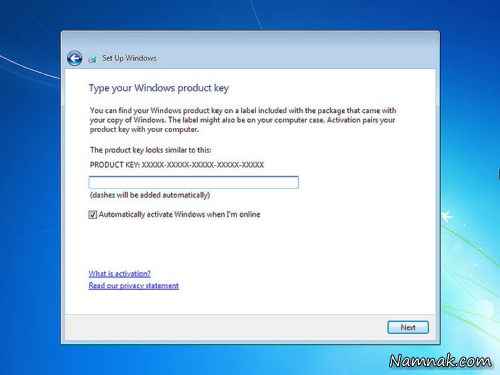
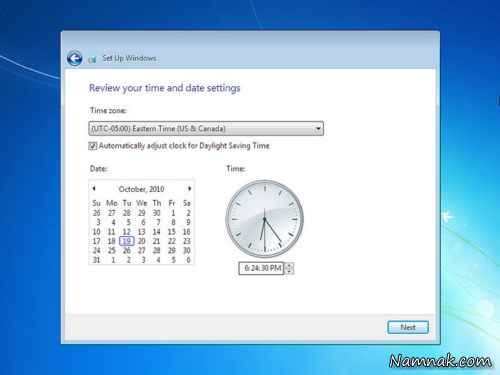
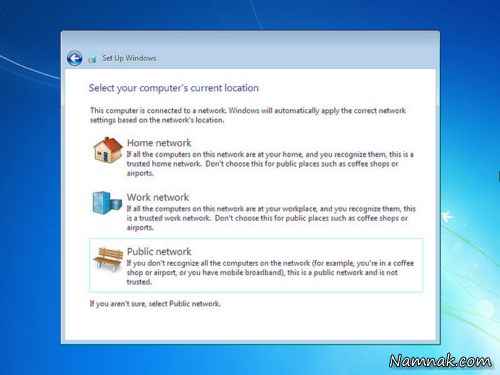

درباره این سایت